SeeqとMyShortcutsで通知センターに置くと便利な7つのリマインダー
この間ウィズダム英和・和英辞典2を買ったので
それに合わせてMyShortcutsとSeeqのリマインダーを再構成しました
なかなか使いやすい通知センターになったので
中でもよく使う7つのリマインダーを紹介します
修正
2013年10月10日
2014年1月128日
- 「▶ 最適なアプリ でクリップボードを開く」のコードを綺麗にしました。
どうも、@chiroru_27 です
さて、今回は通知センターのお話。
SeeqとMyShortcutsという二つのランチャーについてです
まずこちらが今の通知センター
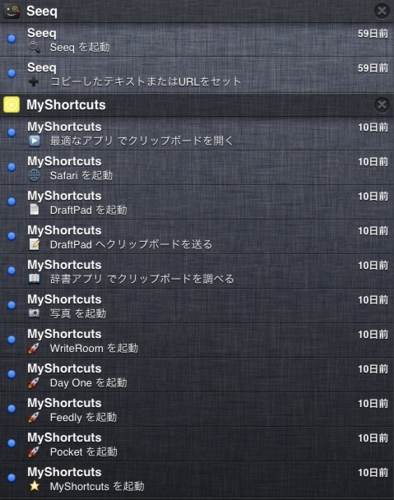
上にSeeq、下にMyShortcutsを置いています
自分でいうのもなんですが、なかなか満足な出来です(笑)
使い分けはこんな感じ
Seeq
サジェスト機能が秀逸なので調べ物をする時やキーワードを入力する時クリップボードを渡して作業したい時によく使います
あとから起動するアプリを選べるので、MyShortcutsでカバーできないところはこっちに任せてあります

通知センターを表示 > Seepのリマインダーをタップ > Seeqの中のアプリをタップ
作業完了まで3タップ
MyShortcuts
シンプルにアプリの起動、条件に合わせて起動するアプリを切り替えたい時に使いますSeeqとは違ってアプリ本体にとどまる時間はほとんどないので
素早く移動できるのも便利なポイントです

通知センターを表示 > MyShortcutsのリマインダーをタップ自分の環境に合わせて使い分ければ作業効率は半端なく向上します
作業完了まで2タップ
前にSafariで動くランチャーを作ったことがあったんですが
やっぱり買ったもの方が断然楽で使いやすいです(笑)
それではリマインダーのご紹介
Seeq
🔍 Seeq を起動seeq:➕ コピーしたテキストまたはURLをセット
seeq:///set?text=_clipboard_
MyShortcuts
▶ 最適なアプリ でクリップボードを開く登録する
その時のクリップボードに合った処理をします🌐 Safari を起動
開く、調べる、起動がこれ一つでできます
URL・・・Safariで開きます。
文字列・・・Googleを使って検索します。ブラウザはSafariです。
URLスキーム・・・アプリを起動します。":"まででも動きます。
登録する
どこからでもSafariでホームページを開けるので結構な頻度で使います📝 DraftPad へクリップボードを送る
SIMPLE IS BEST!
登録する
タイトル通り、クリップボードをDraftPadへ送ります📖 辞書アプリ でクリップボードを調べる*
登録する
その時のクリップボードに合った辞書で開きます* このリマインダーは別途「ウィズダム英和・和英辞典2」「大辞林」を必要とします。
英数字またはスペースを含む時・・・ウィズダム英和・和英辞典2
それ以外(想定は日本語)・・・大辞林調べたいものが見つからない時はSeeqに移動するようになっています
📷 写真 を起動
登録する
写真を起動します
スクリーンショットをとった時、写真をとった時などに素早く確認できます
辞書のリマインダーは結構お気に入りです
よかったら使ってみてくださいね
それでは、最後まで読んでくれてありがとうございました!
ではまたね。バイバイ♪
 Seeq - 次世代検索ランチャー 2.3
Seeq - 次世代検索ランチャー 2.3 MyShortcuts+Viewer 1.6
MyShortcuts+Viewer 1.6 ウィズダム英和・和英辞典 2 1.0.2
ウィズダム英和・和英辞典 2 1.0.2 大辞林 2.5
大辞林 2.5