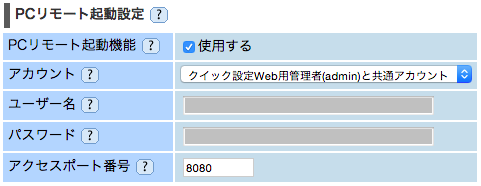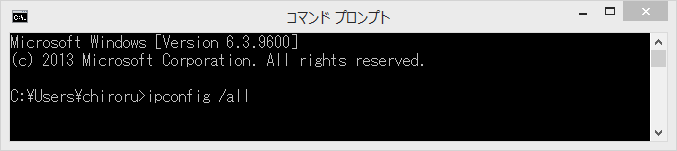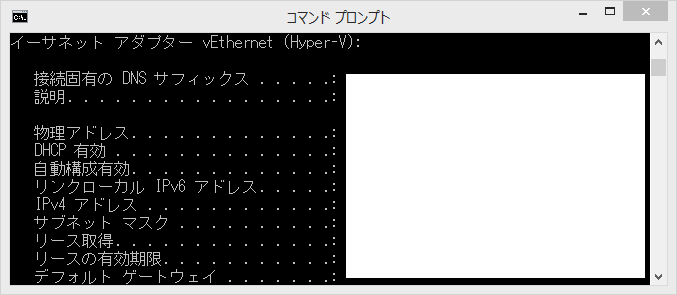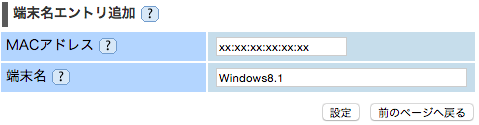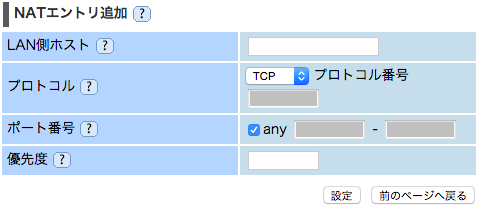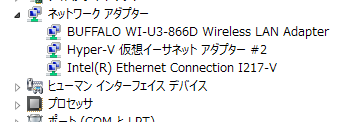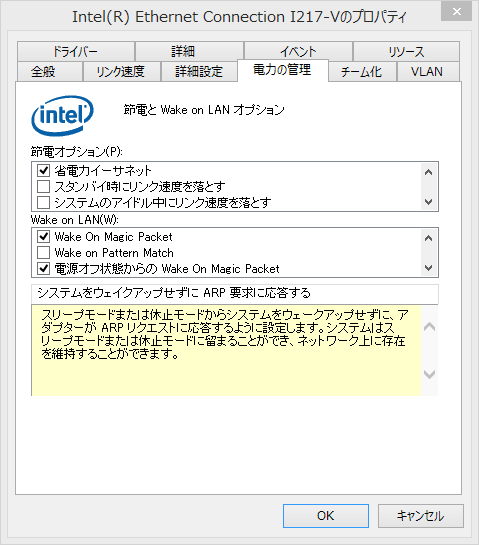【忘備録】PA-WG1400HP/E買ったからWake on Lanの設定をしてみた。
あれから1年。PA-WG1400HPが近々親の手に渡ることに。
(´・ω・`) 近々引っ越すことにしたので持って行こうと思ったら、新しいの買っても設定できないから置いて行ってと。
買い替え資金も貰えたので、家電と一緒に買い増しすることにしました。
どうも、@chiroru_27です。
買ってきました、AtermWG1400HP イーサネットコンバータセット。
もちろん今回もケーズデンキです。しかも、なんと実質8kという破格の安さでゲット!
家電まとめて15万くらい買ったお陰ですね。
ちなみに、2015年2月26日現在のPA-WG1400HPの最安値は、¥8,980。
ここからもこの値段の凄さがわかります。

ちなみにこのルータ、11ac対応で早い、というだけじゃない。
ホームIPロケーション機能という機能があり、Wake on Lan(以下、WoL)にも対応。つまり、この2つが使えれば外出先からでもPCを起動することが可能!
(マザーボードが対応している必要はあります。)
あとはリモートデスクトップ関係のソフトを使えば外出中でも自由に自宅のPCが弄れるようになるという訳なのだ!
早速設定していこう。
開封系は以前のものが基本的には2セット入ってるってだけなので今回は省略します。また、今回は自宅で以前から使っているPA-WG1400HPの方に接続するため、CNV(子機動作モード)の方の設定から始めていきます。
まずは子機を親機と接続する
今回は元からあるWG1400HPを親機として使用します。(・・・どうせ引っ越すし今親機を設定するのだるい。)環境としては、PCが親機から離れた部屋にあるから、セット用に設定された子機を自宅の親機用に再設定させる必要がある。
参考:子機WG1800HP/WG1400HPの使い方|機能詳細ガイド
これで親機と子機の接続は完了し、ネットにも正常につながる状態になった。
[親機]--[子機]--[PC]
WoLを使えるように設定する
WoLを行うためのMagic Packetを送信する経路は上で完成したので、あとはそこを通ってMagic Packetが送信されるようにすればいい。今回はスマホを使って起動させてみる。イメージとしてはこんな感じで。
- スマホからMagic Packetを送信する
- 親機を経由して子機に、そしてPCに送信
- PCが起動
[スマホ]--[親機]--[子機]--[PC]
現在の状況
[スマホ]-|-[親機]-|-[子機]-|-[PC]
どこに問題があるのかが判るように図を書くとこんな状態ですね。
まぁ、焦らず一つ一つ解決して行きましょ。
とりあえず、クイック設定web「192.168.10.1」に接続。
ネットから親機に接続出来るようにする
- 左メニューより[詳細設定] > [その他の設定]を開く
- 一番下にある[ホームIPロケーション機能]の[使用する]にチェックを入れ保存する
- 左メニューより[情報] > [現在の状態]を開く
- 一番下にある[ホームIPロケーション名]をメモする
- 左メニューより[詳細設定] > [PCリモート起動設定]を開く
- [PCリモート起動機能]の[使用する]にチェックを入れ保存する
あとは”http://ホームIPロケーション名:アクセスポート番号”にアクセスし、確認する。
今回の例では以下のようになる。[PCリモート起動実行]が表示されればおk。
現在の状況
[スマホ]--[親機]-|-[子機]-|-[PC]
繋がるようなら最初の問題は解決。
Magic Packetを送る子機を決める
現在の状況を見ると分るように、どこにMagic Packetを送るのかが決まっていない。そこで、送信先の端末を明確にする必要がある。
- 左メニューより[詳細設定] > [端末名設定]を開く
- 右下にある[追加]をクリック
- [MACアドレス]に、上で確認した物理アドレスを入力
- ”-”は”:”の形に直して入力
- [端末名]にわかりやすい名前を入力(例:Windows8.1)
- [設定]を押して保存
- 左メニューより[詳細設定] > [DHCP固定割当設定]を開く
- 右下にある[追加]をクリック
- [MACアドレス]に、上で確認した物理アドレスを入力
- ”-”は”:”の形に直して入力
- [IPアドレスに]に割り当てたいIPアドレスを入力(例:192.168.10.81)
- [設定]を押して保存
- 左メニューより[詳細設定] > [ポートマッピング設定]を開く
- 右下にある[追加]をクリック
- LAN側ホストに上で決めたIPアドレスを入力
- ポート番号のanyのチェックを外し2304と入力
- プロトコルをTCPにし、優先度を1に設定
- 設定し保存
- 右下にある[追加]をクリック
- LAN側ホストに上で決めたIPアドレスを入力
- ポート番号のanyのチェックを外し2304と入力
- プロトコルをUDPにし、優先度を2に設定
- 設定し保存
ここまですべて完了したら一応再起動。
- 左メニューより[メンテナンス] > [再起動]より再起動する
現在の状況
[スマホ]--[親機]--[子機]-|-[PC]
さっき開いた「PCリモート起動実行」をリロードし、端末選択に追加した端末があることを確認。
[起動]ボタンをクリックし、それに反応して親機と子機のLEDが点滅するようならルータ側の設定は完了。
WoL実現まであとちょっとだ!
Windows側の設定を調整
状況をみると残る問題はPC側にあることになる。PCの設定として調整する必要があるのは、次の3箇所。
UEFI(BIOS)でWoLを許可する
ここはメーカーによりまちまちなのでざっくり。現在使っているFatal1ty H87 Performanceでは以下の設定となります。
- UEFIを起動し、Advancedを開く
- ACPI Configuration開く
- Wake From Onboard LANをEnabledにする
ネットワークアダプタの設定を変更
電源OFF状態でもMagic Packetを受信するように設定
- スタートボタンを右クリックし、デバイスマネージャ
- [ネットワークアダプタ]内の子機を接続しているイーサネットアダプタのプロパティを開く
- [電源の管理]タブに切り替え、節電オプションとWoL設定を調整
- 節電オプション
- 「スタンバイ時にリンク速度を落とす」のチェックを外す
- 「システムのアイドル中にリンク速度を落とす」のチェックを外す
- WoL設定
- 「Wake On Magic Packet」のチェックを入れる
- 「電源オフ状態からのWake On Magic Packet」のチェックを入れる
- 「Wake on Pattern Match」のチェックを外す
- 「Wake on Linke 設定」のチェックを外す
高速スタートアップを無効にする
Windows 8.xの場合、標準でオンになっています。参考:WOL(Wake-on-Lan)とリモートデスクトップの設定 Peaceful Paradise Life
- スタートボタンを右クリックし、コントロールパネルを開く
- システムとセキュリティ > 電源オプション > スリープ解除時のパスワード保護と進む
- 「現在利用可能ではない設定をを変更します」をクリック
- 「高速スタートアップを有効にする(推奨)」のチェックを外す
- 変更の保存
現在の状況
[スマホ]--[親機]--[子機]--[PC]
PC側の設定もすみ、想定では上のような状態になっているはず。
あとは確認だけ。PCをシャットダウンさせ、スマホより[PCリモート起動実行]よりMagic Packetを送信してみて下さい。
見事起動すればWoLは完了です!
リモートデスクトップで操作してみる
iOS・Android両方で提供されているChromeリモートデスクトップを使えば、手軽に外出先からPCを操作できます。これで外出中に急に必要な書類が出てきても気軽に取り寄せられますね。
便利な世の中になったもんだ。

現在の構成
(´・ω・`) ふぅ・・・、久しぶりに長い記事書いて疲れた・・・。
以上、@chiroru_27 でした!